Що потрібно для хорошого фпс
Як зробити фпс краще?
- Що таке FPS. …
- Підберіть оптимальні налаштування графіки.
- Налаштуйте відеокарту.
- Оновіть драйвера всіх пристроїв на ПК.
- Знизьте навантаження на процесор.
- Очистіть систему від файлів, що залежалися.
- Встановіть спеціальний софт для підвищення продуктивності.
- Очистіть ПК від вірусів
Що впливає на FPS у іграх?
FPS в першу чергу залежить від відеокарти, процесора та оперативної пам'яті. Також вдруге від монітора. Як правило, монітор є обмежувачем FPS. Тобто, якщо ви граєте і показує 100 FPS, а у вас монітор з частотою оновлення 75 Гц – то насправді у вас 75 FPS.
Як зробити 1000 фпс в КС ГО через консоль?
Команди для параметрів запуску гри Цей параметр можна активувати через Ctrl+Alt+Delete у Менеджері завдань Windows; -tickrate 128 – встановлює частоту оновлення до 128 (при запуску сервера LAN); +fps_max 1000 – ставить максимальний FPS у грі.
Лайфхакер
Як підвищити FPS в CS:GO – Лайфхакер
Як підвищити ФПС в іграх

Лічильник ФПС – це показник, який відповідає за те, як гра працює на тому чи іншому комп'ютері. Кожен користувач, який захоплюється цифровими розвагами, зацікавлений у тому, щоб його улюблений проект працював стабільно, а картинка була плавною. І для підвищення ФПС можна використовувати загальновідомі методи, про які ми вам розповімо в даному матеріалі.
Відразу варто уточнити, що комфортним вважається, коли кількість ФПС плаває в районі 60, а все, що нижче, вже супроводжується зависаннями та лагами. Сподіваємось, що наші підказки допоможуть вам стабілізувати роботу гри.
Оптимізація роботи відеокарти
Саме відеокарта в комп'ютері відповідає за кількість ФПС.Тому дуже часто геймери, які знаються на конфігурації та налаштуванні ПК, проводять роботи з графічними елементами. Для відеокарт компанії AMD і Nvidia рекомендації будуть різними, на відміну від специфіки програмного забезпечення та наявності різних елементів у складі пристроїв.
Налаштування відеокарти Nvidia
1.Клікаємо на робочому столі правою кнопкою мишки, вибираємо пункт «Панель управління Nvidia.
2. Вибираємо закладку «Керування параметрами 3D».
3.Вимикаємо потрійну буферизацію.
4. Ставимо параметр «найвища продуктивність» у фільтрації текстур.
5.Напроти масштабованих текстур вибираємо пункт «Ні».
6.Вимикаємо згладжування та обмеження розширення.
7. Активуємо негативне ухилення УД і фільтрацію текстур (останнє іноді називається «анізотропна оптимізація»).
8.Вимикаємо анізотропну фільтрацію, трилінійну оптимізацію та V-Sync (останнє іноді може називатися «вертикальна синхронізація»).
Налаштування відеокарти AMD
Загалом процедура налаштування тут ідентична вищеописаному, але є й певні відмінності.
1. Заходимо до Catalyst Control Center з робочого столу або з панелі керування.
2. Зменшуємо до мінімального значення рівень анізотропної фільтрації та згладжування.
3.Вимикаємо штучний інтелект.
4.Прибираємо до мінімуму адаптивне згладжування, деталізацію та вертикальну розгортку.
5.Вимикаємо налаштування OpenGL в закладці OpenGL Settings.
Якщо ці налаштування не вплинули істотно на ФПС, необхідно зайнятися налаштуванням вашого програмного забезпечення.
Оптимізація роботи Windows
Як правило, найбільше проблем нашому ПК доставляє велику кількість зайвих та непотрібних програм, які працюють паралельно з грою.Відповідно, нам необхідно мінімізувати кількість програм, що запускаються зі стартом Windows, що істотно знизить навантаження на ПЗ і сам комп'ютер.
Щоб це зробити, рекомендуємо завантажити програм Starter, яка покаже, які програми у вас запущені на поточний момент і запускаються зі стартом системи. Завантаживши софт, перейдіть в закладку "Служби" і подивіться, що вам не потрібно для роботи. У закладці «Автозавантаження» очистіть список програм, що запускаються.

Ідемо далі, відключаємо візуальні ефекти Windows, які не несуть у собі жодної користі:
1.Правою кнопкою мишки натискаємо на «Мій комп'ютер» та переходимо до «Властивостей.
2. Вибираємо пункт "Додаткові параметри системи".
3.Переходимо в «Швидкодія» та вибираємо «Параметри».
4.Напроти пункту «Забезпечити найкращу швидкодію» ставимо галочку.
5.Натискаємо ОК і виходимо з налаштувань.
Тепер необхідно перезавантажити ПК, щоб зміни набули чинності. Запустіть гру і перевірте, чи покращилася працездатність гри.
Оновлення драйверів
Як би це банально не звучало, але оновлення драйверів до актуальної версії здатне вирішити безліч проблем. У тому числі, покращити продуктивність вашого комп'ютера, оскільки свіжіші налаштування містять у собі файли, що покращують взаємодію заліза ПК з грою.

Щоб виконати оновлення драйверів, виконайте такі інструкції:
- Відкриваємо панель керування.
- Вибираємо "Диспетчер пристроїв".
- Переходимо в закладку «Відеоадаптери».
- Навпроти всіх пунктів, що знаходяться в цій закладці, натисніть правою кнопкою та оберіть «Оновити драйвера».
Далі ваш ПК виконає автоматичний пошук нових драйверів та встановить їх, після чого вам найкраще знову перезавантажити комп'ютер та перевірити, чи підвищиться лічильник ФПС у грі.
Моніторинг Windows та жорсткого диска на наявність вірусів
Велика кількість шкідливих програм здатна уповільнювати роботу ПК і згубно впливати на продуктивність. Для вирішення цієї проблеми використовуються численні системи антивірусів, серед яких можна виділити кілька особливо якісних і перевірених: Kaspersky Virus Removal Tool і Dr.Web Curelt.
Вказані вище антивіруси не вимагають обов'язкової установки на комп'ютер, а проводять перевірку в режимі он-лайн. Просто зайдіть на офіційний сайт розповсюджувача антивірусного програмного забезпечення та запустіть перевірку, після чого простежте, чи не знайшлося на вашому комп'ютері велика кількість заражених файлів.
Дефрагментація системного диска
Іноді системний диск, куди встановлюються всі файли та ігри, і Windows, та інших програм засмічується непотрібними даними. Або антивірусна система не виявила вразливостей, але ви розумієте, що вірус присутній на комп'ютері. У таких випадках допоможе повна дефрагментація видалення файлів з диска. Правда, в такому випадку вам доведеться встановлювати всі файли заново, але це є найдієвішим способом, який дозволить позбавитися проблеми забруднення жорсткого диска.

Щоб виконати дефрагментацію, зробіть кілька послідовних кроків:
1.Перейдіть у «Мій комп'ютер» та натисніть правою кнопкою на вибраному диску.
3.Клікніть на «Очистці диска» і дочекайтеся, поки система проведено збір даних і визначить кількість файлів, що видаляються.
4.Натисніть "Ок" і дочекайтеся закінчення процедури.
5.Перейдіть у наступні диски і повторіть вищеописані пункти (при необхідності очистити їх).
6.У вкладці перейдіть в «Сервіс» і натисніть «Виконати дефрагментацію».
7. У блоці «Поточний стан» клацніть на вибраному диску «Аналізувати диск», а потім – «Дефрагментація диска».
Якщо ця процедура не допомогла, спробуйте скористатися спеціальною утилітою під назвою CCleaner. Якщо завантажили програму, просто перейдіть в «Очищення» на панелі справа, потім виберіть «Аналіз» і далі «Очищення». Софт автоматично все зробить сам, а вам залишається лише дочекатися закінчення процедури. Спосіб цей за часом затратний, але дуже результативний.
Софт, що покращує оптимізацію та продуктивність ПК
Деякі геймери вважають за краще використовувати додаткові утиліти, які покращують працездатність системи. Більша частина їх спрямована саме на оптимізацію функціонування ПК під час запуску популярних цифрових розваг.
З найпопулярніших програм можна виділити:
- Speed Gear.
- Game Gain.
- Game Fire.
- Game Turbo Booster.
- Game Accelerator.
Але тут потрібно бути уважним, завантажувати софт потрібно тільки з офіційних веб-сайтів. На інших ресурсах є великий шанс отримати не потрібну програму, а ще одну проблему у вигляді вірусу. Вражаючого систему.
AMD FidelityFX Super Resolution та DLSS від Nvidia
В останні роки для геймерів з не найпотужнішими відеокартами з'явилися рішення, що дозволяють їм ґрунтовно покращити продуктивність ігрової графіки. Першопрохідником у цій справі стала компанія Нвідіа зі своїм DLSS. Deep Learning Super Sampling використовує штучний інтелект для збільшення роздільної здатності зображення. Це дозволяє гравцям запускати ігри з вищими графічними налаштуваннями, ніж їхня графічна карта може потягнути, і при цьому продуктивність збережеться на комфортному рівні.DLSS працює шляхом рендерингу зображення в нижчій роздільній здатності, а потім, за допомогою штучного інтелекту, збільшує його. Недолік технології в тому, що вона працює тільки на картах Nvidia серії RTX. Старі відеоприскорювачі, на жаль, залишилися за бортом.

AMD незабаром показала свою альтернативу – FSR (FidelityFX Super Resolution). Принцип її дії також ґрунтується на машинному навчанні та масштабуванні картинки. Однак, на відміну від DLSS, FSR є проектом з відкритим вихідним кодом і значно ширшою сферою застосування. Ви зможете використовувати його на будь-якій відеокарті, незалежно від виробника. Навіть якщо у вас комп'ютерне залізо п'ятирічної давності, яке на ті часи належало до середньо-бюджетного цінового сегменту, за допомогою цієї технології можна пограти з комфортом у FullHD роздільній здатності, запускаючи практично всі актуальні новинки. Для цього потрібно перейти в налаштування гри, включити повзунок Fidelity Super Resolution і вибрати одну з доступних передустановок (тут вже самі вирішуйте, що для вас у пріоритеті – якість або продуктивність).

Нижче ви можете побачити наочний приклад того, як сучасні технології масштабування картинки працюють практично. Допотопна відеокарта Radeon RX 570 з 4 гігабайтами пам'яті на борту (що за сучасними мірками мізерно мало), навіть на середніх налаштуваннях навряд чи впоралася б із відносно свіжим хітом Deathloop. Однак за допомогою FSR ми отримуємо до 26% приросту продуктивності, що дозволяє забути про низьку частоту кадрів. Єдиний негативний нюанс – у деяких іграх можуть спостерігатися малопомітні графічно-артефакти, держтинг та інші огріхи. Але це, знову ж таки, радше окремі випадки, ніж закономірність.

Якщо описані вище способи не допомогли, спробуйте повністю перевстановити Windows з очищенням всіх дисків від файлів. В інших випадках не обійтися без заміни деяких (або всіх) комплектуючих, оскільки будь-який комп'ютер з часом старіє або виходить з ладу.
Детальна інформація про гру в базі
Як підвищити ФПС в іграх – 6 порад та 5 програм
Онлайн-іграшки, барвисті 3D гри, стратегії та шутери – жанр не важливий. Головне, щоб вистачало потужності комп'ютера. А то техніка не завжди «тягне» необхідні параметри. Викидати старе залізо і купувати новий комп – дуже накладно. Тому в статті є покрокові інструкції того, як підвищити fps, не витрачаючи багато часу і грошей на комплектуючі.

Який оптимальний FPS
FPS (перекладається як кадри в секунду) – це частота відображення сцен на екрані.
Счетчик ФПС є показник, який вказує на те, як гра «йтиме» на компі. Природно, що на «калькуляторі» з 95-м Віндоусом новітні гри не запустяться. Але якщо гейм злегка пригальмовує, то проблема вирішувана.
World of Tanks → 10 Windows → старенький ноут, завантажений програмами.
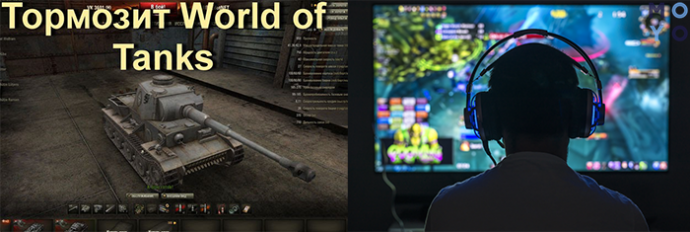
Сама по собі іграшка складна при завантаженні і подальшому розвитку сюжету. Вона навантажена модами, має розгорнутими текстурами. Чи можна зробити так, щоби запускалася і не гальмувала? Так, цілком.
Необхідно зробити проект стабільним, а картинку – плавною. Для цього:
- звільняється місце на комп'ютері;
- проводитися його чистка – фізична та віртуальна;
- оптимізується та налаштовується відеокарта.
Найзручнішим для гри вважається 60 ФПС або близько цього. Плаваюча на +/- 5 цифра практично ніяк не впливає. Але якщо нижче – текстури будуть лага та зависати.
Стабілізується робота гри декількома способами, про які розповідаємо нижче.
Оптимізація та налаштування відеокарти
Спершу необхідно дізнатися, ким виготовлена відеокарта на своєму комп'ютері. Адже за кількість ФПС відповідає саме відеокарта – її об'єм, потужність, виробник.
Найпопулярніші – AMD та Nvidia. Для кожної з них існує свій спосіб налаштування та оптимізації графічних елементів. Також важливою є специфіка програмного забезпечення, різні комплектуючі, елементи, присутні в складі пристрою.

Дізнатися виробника відеокарти можна одним із способів, поданих у таблиці:
- Відкривається поле. У нього вводять чи копіюють текст msinfo32.exe.
- Далі заходять до «Відомості системи» → «Компоненти».
- Після – Дисплей (Екран) → Ім'я.
- Для вісімки: права кнопка на полі поруч із Пуск) → Параметри → Відомості → Диспетчер завдань → Відеоадаптери.
- Для десятки: правою кнопкою на Пуск → диспетчер завдань → Докладніше → вкладка Служби.
Для Nvidia
Оптимізувати і переналаштувати цей різновид відеокарти для оптимізації ФПС можна так:
- На робочому столі натиснути правою кнопкою ведмедика.
- Вибрати підміню "Панель керування Nvidia".
- Відкрити "Управління параметром 3D".
- Вимкнути потрійну буферизацію, зсунувши свайп вліво.
- Поставити параметр «Найвища продуктивність», яка знаходиться в закладці «Фільтрація текстур».
- Знайти строчку «масштабовані текстури». У ній вибрати пункт «Немає» та вимкнути згладжування, обмеження розширень.
- Активувати негативне ухилення УД та фільтрацію текстур.
- Відключити анізотропну фільтрацію, трилінійну оптимізацію та V-Sync.
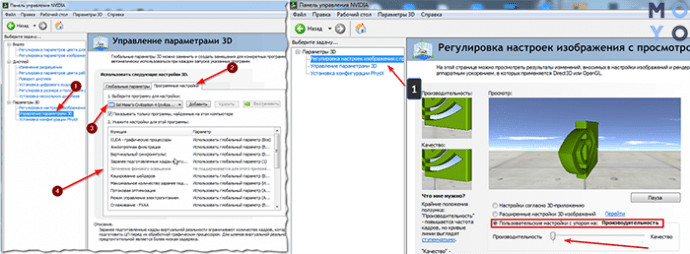
Більше не варто кликати жодні пункти. Інакше відеокарту можна привести до непридатності. А виправити ситуацію можна лише звернувшись до сервісного центру чи заміною.
На замітку: іноді «Фільтрацію текстур» називають «АНІЗОТРОПНОЮ оптимізацією», а V-Sync – вертикальною синхронізацією.
Для AMD
Оптимізація виконується практично так само, як і в минулому різновиді відеокарти. Але є кілька відмінностей. Наприклад:
- З робочого столу (клік правою кнопкою) входять не меню відеокарти, а Catalyst Control Center. Також доступ є на панелі керування.
- Рівень анізотропної фільтрації та згладжування знижують до мінімуму.
- Потрібно вимкнути штучний інтелект.
- І прибрати до мінімуму адаптивне згладжування разом з деталізацією і вертикальною розгорткою.
- Відкрити закладку OpenGL Settings і вимкнути налаштування.
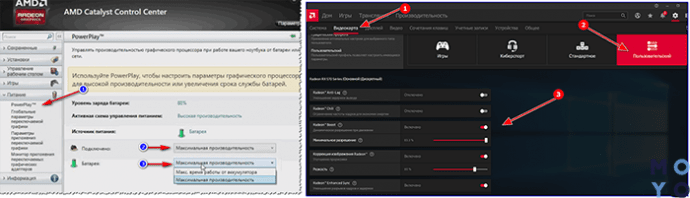
Це всі дії для того, щоби підвищити ФПС за допомогою відеокарти. Якщо не допомогло, необхідно налаштовувати програмне забезпечення.
TurboBoost для Intel
Технологія Intel® Turbo Boost дозволить підвищити продуктивність процесора, графіки, згладити пікові навантаження. Вона працює автоматично. З її допомогою можна збільшити роботу процесора, стимулюючи ядра. Але тільки в тому випадку, коли потужність, споживана енергія температура нагрівання не буде перевищувати максимальних налаштувань. Коректність роботи технології залежить від навантаження на неї, а також операційної середовища.
Якщо завантажити версію 2.0, можна в рази покращити систему. Вона пропонує максимальну частоту та режим максимального прискорення. Залежити робота програми від ПО та апаратного забезпечення, конфігурацій та налаштувань системи.
Фактори, що впливають на роботу програми:
Якщо робота відбувається в ОС Windows, температура пізнається в BIOS або за допомогою спеціальних програм (SpeedFan, AIDA64, CAM, Speccy). Для низького навантаження оптимальне значення становить 30-50 ° C, для високої – до 95 ° C. Максимальна критична температура – 100 ° C
Якщо показники надто високі або, навпаки, дуже низькі, система може працювати некоректно.І це стосується не лише збільшення ФПС, а й інших факторів. Наприклад, при максимальній робочій навантаженні, ОС шукає додаткові ресурси. Intel Turbo Boost автоматично (у фоновому режимі) динамічно збільшує частоту процесора, доки не досягне максимально можливих показників.
Це ж стосується керування споживанням струму, температури та потужності. Програма паралельно використовує кілька алгоритмів, створюючи максимальну енергоефективність та тактову частоту. Якщо потужність перевищує граничну, комп'ютер може працювати, зберігаючи вихідні параметри, але короткочасно.
Оптимізація налаштувань графіки гри
Для того щоб гра працювала стабільно, необхідно оптимізувати налаштування графіки. Якщо «побродити» по форумах, можна знайти безліч скарг на гальмування геймі і тут же поради щодо налагодження картинки.
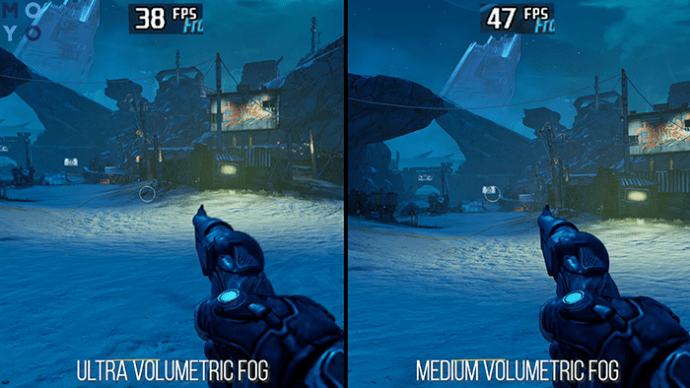
Оптимізація використовується для того, щоб покращити графіком. Тобто, користувач для досягнення оптимального результату підлаштовує гру «Під Себе». Показник Правильної оптимізації – ЧІТКА картинка, яка працює з однаковою частотою кадрів на будь-які зміни (навіть на низькопроізводітельних).
- Переходячи в налаштування будь-якого геймі, можна побачити кілька варіантів оптимізації. Наприклад, роздільна здатність екрана. Змінюючи дане значення, користувач змінює і кількість виведених пікселів.
- Далі є згладжування. Тут все залежить від типу гри. Деякі працюють з екранним простором (FXAA), інші – вже з готовим зображенням. Також можна включити часове згладжування або постійне, надлишкову вибірку, комбінацію з даних способів. Загалом, тут доведеться поекспериментувати.
- Освітлення, тіні також можна змінювати, впливаючи на ФПС. Якщо гра з 3Д ефектом, сучасне якість зображення досягається саме завдяки даним поняттям і величезному збитку продуктивності.У плані висвітлення – воно практично завжди виправдане. Тіні ґрунтуються на двох джерелах – розсіяному та прямому затінку. Прибирати можна і той, і інший параметр. Але все ж таки, на продуктивність дані поняття впливають мінімально (забирати краще динаміку).
Дефрагментація жорсткого диска
Як би це банально не звучало, але оновлення драйверів до актуальної версії здатне вирішити багато проблем. У тому числі, покращити продуктивність вашого комп'ютера. Свіжі налаштування містять у собі файли, що покращують взаємодію «заліза» ПК з грою.
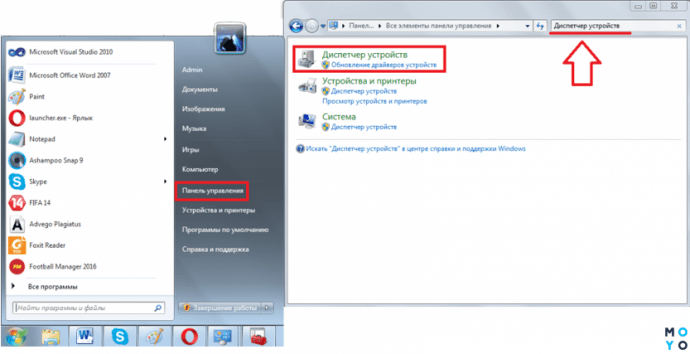
Щоб виконати оновлення драйверів, Ви повинні зайти на наступну інструкцію.
- Відкриваємо панель керування → Вибираємо «Диспетчер пристроїв» → Переходимо на закладку «Відеоадаптери».
- На відміну від всіх пунктів, що знаходяться в даній закладці, натисніть правою кнопкою і виберіть «Оновити драйвера». Далі ваш ПК виконає автоматичний пошук нових драйверів і встановить їх.
- Потім варто перезавантажити комп'ютер і перевірити, чи підвищиться лічильник ФПС у грі.
Очищення системи
Якщо ноутбук чи комп'ютер почав лага там, де раніше працював нормально, цей спосіб повинен допомогти. ФПС може почати присідати навіть на оптимізованих налаштуваннях. Це означає, що в системі є багато «мусор». Є кілька умовно безкоштовних програм, які відмінно підійдуть для очищення. У кожної свої переваги та недоліки. Тому користувачеві доведеться вибирати самостійно, і поради сторонніх тут не допоможуть.
Це цілий набір інструментів, що дозволяє очистити комп. Він аналізує диски, браузери, викачані файли.
Комплекс заходів, що дозволяє очистити систему та підвищити її швидкодію. Програму доведеться налаштовувати під собі, вибираючи необхідні дії і знімаючи галочки з непотрібних. Спершу проводитися тестування системи, далі йде її оптимізація.
Деінсталятор, що дозволяє вилучити невикористовувані Програми. Безкоштовна версія Сильно урізана. Але для поверхневої чистки її ВИСТАЧАЄ.
Вони можуть очистити тільки видимий «мусор». Але різні залишкові «хвости» після його видалення прибрати не в змозі.
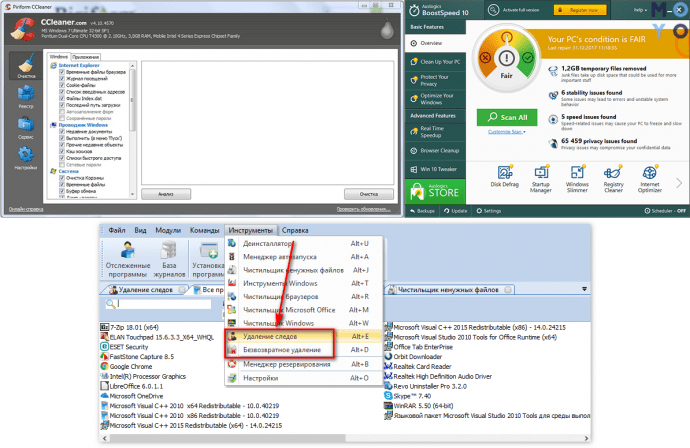
Якщо не почистити систему, комп'ютер витрачатиме на обробку інформації більше години і сил. Він буде мониторити не тільки працюючі програми, але і биті посилання, неіснуючі файли, неправильний регістр. Наявність таких непотрібних утиліт може досягти критичної точки, і комп просто відмовитися працювати. До речі, деякі вважають за краще не чистити систему, а відразу переставляти її.
Щоб зрозуміти, чи дійсно у Віндоусі накопичилося багато битих програм, можна самостійно продіагностувати систему. Користувач їх не бачить візуально, але вони забирають великий пласт пам'яті системи вже при завантаженні.
Зазначені нижче дії дозволяють визначити, які утиліти працюють у фоновому режимі, заважаючи завантаження гри.
- У Auslogics BoostSpeed пункт «Додаткове ПЗ» і Менеджер автозавантаження;
- У Revo Uninstaller відкриваються Інструменти та Диспетчер автозавантаження;
- У засобах Windows комбінацією клавіш Win + R. У пошуковому полі вводять команду msconfig і вибирають Автозавантаження.
З непотрібних програм знімаються галочки. Напевно, у списку буде uTorrent, Skype, Вайбер, Телеграм. Якщо на комп'ютер завантажені Daemon Tools, Dropbox та інші, їх автоматичне завантаження закривається виключно в їх налаштування.
Також можуть відкритися записи, у назві яких буде присутній toolbar і update. Вони також знімаються з автоматичного завантаження.Java Update Scheduler постійно використовує Інтернет-з'єднання, перевіряючи наявність нової версії та хитаючи її. Цей процес дуже завантажує систему. Потрібно по-максимуму удаляти подібні програми. Але варто бути поважним, щоб не відключити антивірус чи драйвер відеокарти.
Перевірка антивіруса
Якщо на комп'ютері є вируси, він гальмуватиме не тільки в іграх. Тому перш, ніж збільшувати ФПС, варто перевірити антивірусник. Для тестування захисту можна скачати кілька простих програм. Практично всі вони пропонують завантаження додатків, в яких є шкідливе ПЗ. Воно, звичайно, безпечне, і просто імітує вирус, але це не дає повної картини.
- Stackhackr: користувач створює для тесту свій варіант вирусу.
- RanSim: проводити тестування системи на захист від шкідливих атак шифрувальників;
- Інструменти від Microsoft – це ціла колекція програм, які підійдуть тільки для Захисника Windows та знаходяться у відкритому доступі на офіційному сайті;
- Test Your Metal перевіряє захищеність в Інтернеті.
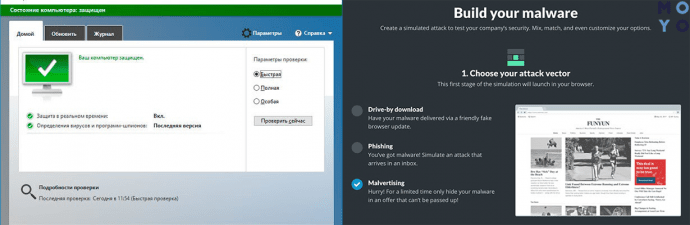
Деякі програми обмеженням на випробування. Коректність тестів і правильність імітації перевірити не вийде. Тому краще використовувати софт з декількох джерел.
Фізичне чищення ПК + перегрів
Від перегріву системного блоку може частично пащу ФПС. Нагрівається комп з різних причин, і головною з них є звичайна пилка. Нею забивається вентилятор, прямим обов'язком якого є кондиціювання «Нутрощів» техніки.

Циркуляція повітря порушується, і процесор, відеокарта, жорсткий диск можуть працювати нормально. Система висна, і навіть може повністю відключитися. Допоможе у вирішенні даної проблеми тільки фізичне чищення.
- щіточки;
- термопасту у шприці або тюбику;
- маленьку фігурну викрутку;
- ганчірочку або губку;
- спеціальний засіб для чищення.
Оптимально – придбати спеціальні набори для чищення. Наприклад, "Colorway". У його наборі ганчірочка для екрану з мікрофібри, дві різновиди рідин – для дисплея та для внутрішнього очищення, щіточка зі змінними насадками, губка. Термопасту та викрутку необхідно купувати окремо.
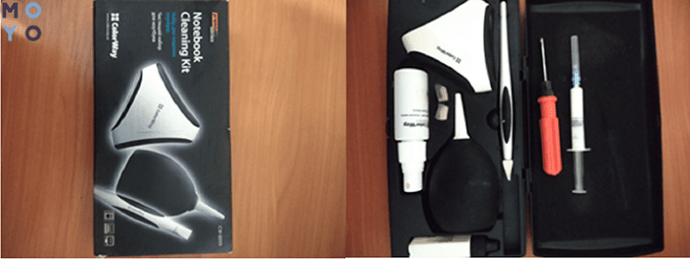
Комп'ютери розбирають по-різному. Для ноутбуків є гайди в Інтернеті. Тому необхідно не полінуватися, і знайти опис під конкретну модель. Щоб не сталося так, що при кінцевій збірці залишаються зайві деталі. Адже навіть один маленький гвинтик тримає Всесвіт: може фіксувати потрібну запчастину. Наприклад, шлейфи чи відеокарту.
Комп'ютер розбирають, шкірну деталь ретельно протирають, на плату наносять термопасту. Особлива увага приділяється вентилятору. У ньому накопичується безліч пилки, яка скочується в грудочки. Можна навіть продути цю запчастину. В ідеалі, чищення проводитися раз на півроку, навіть якщо комп не гальмує.
До речі, висохла термопаста також є причиною перегріву. І, навіть якщо повітря циркулює по системі безперешкодно, комп'ютер може сильно грітися. Заміна термопасти – це дуже складне заняття, особливо якщо у користувача немає досвіду. Знову ж таки – необхідно подивитись різні гайди за конкретною моделлю та маркою комп'ютера або звернутися до сервісного центру (послуга обійдеться від 400 грн).
У будь-якому випадку пасту наносять мінімальною кулею. Не повинно бути бульбашок повітря або купочок. Попередньо, пласти старої, засохлої пащі акуратно перуть. Вона дуже мазка і погано відпирається. Тому потрібно бути обережним.
Температурні показники роботи системи можна перевірити за допомогою спеціальних програм. Наприклад, за допомогою HWMonitor.Це утиліта з безкоштовним функціоналом. Вона скачується через Google архів. Важити трохи, ставитися швидко. Допустимі значення для роботи:
- процесор – 45-65 °;
- жорсткий диск – 30-45 °;
- відеокарта – до 90° (залежно від типу, тому що для деяких така температура вже критична).
Переглянути інформацію про оптимальні параметри для конкретної техніки можна в Інтернеті або в технічному паспорті. Якщо гріється лише один компонент, а не вся система, його доведеться змінювати.
Спеціальний софт для покращення продуктивності
Нижче згадані кілька програм, за допомогою яких можна збільшити ФПС. Вибрати потрібно тільки одну. Установка і запуск навіть двох не підвищується показників, а, навпаки, зменшить їх за рахунок зниження продуктивності системи.
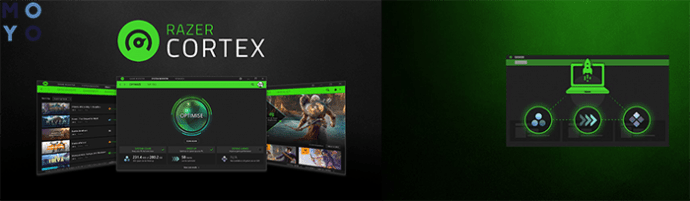
1. Razer Cortex: Game Booster
Спеціально розроблений софт, що оптимізує налаштування гри. Чи не є фоновим – запускається під час увімкнення геймі. Володіє кількома функціями (можливістю запису, збереження алгоритму проходження). Зберігається інформація на хмарному сервері.
2. Wise Game Booster
Програма легка та функціональна. Працює безкоштовно, управляється російською мовою. Вимагає додаткової настройки перед запуском.
3. GameGain
Ускорює навіть найслабкіші комп'ютери. Досить нова програма з обмеженою функціональністю (демо + платна версія).
4. Process Lasso
Не лише прискорює систему, а й чистить її. Спрямована навіть на самі «важкі» ігри.
5. Driver Booster
Розроблено для поновлення та налаштування наявних на комп'ютері драйверів. Покращує гри та систему в цілому.
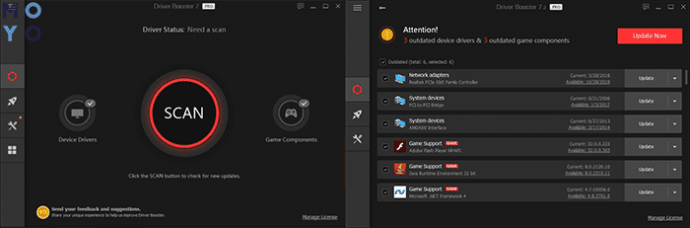
Качаючи будь-яку програму, користувач отримує потрібний результат.
Якщо підвести ризик, щоб збільшити ФПС, варто:
- встановити керування живленням на максимальні налаштування;
- для тих, хто грає на ноутбуці – обов'язково зробити або купити підставку. Якщо робити самостійно, підійде шматок тесаного дерева або пластику. У продаж є підстави з автоматичним охолоджуванням (створюють ефект кондиціонера). Коштують від 200 грн. Шкіра забезпечує постійний приплив повітря, тому система менше нагрівається;
- комп'ютер завжди варто перезавантажувати перед запуском гри Якщо автозавантаження почищене, гейм буде «йти» швидше і гладкіше. Адже навіть закриті програми продовжують «фонувати», залишаючи залишкові файли;
- диск періодично перевіряється на наявність помилок. Робиться це за допомогою стандартних систем правою кнопкою на диску С: відкривається меню → знаходяться властивості → сервіс → вибирається перевірка на помилки і, власне, повірити. Цей функціонал є у програми Auslogics BoostSpeed 10. Вибирається Auslogics Disk Doctor;
- відключається розрахунок звуків. Якщо процесор одноядерний, таке рішення дозволяє збільшити ФПС до 30%;
- встановлюються стислі текстури. У стандартних іграх є стиснення на 6%, 12%, 25% та 50%. Даний пункт необхідно налаштовувати під собі, він не автоматичний. При виході шкірного нового патчу в онлайн-іграшках, доведеться перенастроювати;
- грі може не вистачати оперативної пам'яті. І якщо гейм запускається на гаджет з додатковим слотом, можна купити планку і доставити. В іншому випадку з геймом краще попрощатися. Також можна спробувати збільшити кількість віртуальної пам'яті.
– Для Windows 10: відкривається вікно пошуку → вводиться «продуктивність» → вибирається «налаштування продуктивності». У меню "Додатково" знайти "Віртуальна пам'ять" і пункт "Змінити".
– Для систем Windows 7 і 8, через Win+R вводиться sysdm.cpl.У вікні вибирають Додатково → Швидкодія → Параметри. Знову шукають Додатково → клавішу Змінити → виставляють розмір від 2 до 6 Гб.
Деякі фахівці відзначають, що якщо на комп'ютері більше 16 Гб оперативної пам'яті, додаткова «підкачка» системи буде не покращувати її продуктивність, а гальмувати. Загалом, кожен сам повинен спробувати збільшити ФПС у обраний спосіб, а далі зробити висновки.